Adding Lighting to a Scene
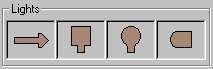
Click ![]() to show the lighting panel. Or select the
Component Tab
to show the lighting panel. Or select the
Component Tab ![]() to show all component sub-panels.
to show all component sub-panels.
To add a light to your scene, click on the desired light and drag it onto your scene. Scaling a light results in the intensity being increased or decreased. Lights can be re-positioned, re-oriented and animated just like any other object.
| Directional Light This light is an infinite light source. Its position is infinitely far away, so it is represented simply as an arrow. This light cannot be moved, but you can re-orient it.
|
|
| Parallel Point Light This light source is very much like a light bulb. It may be repositioned as you would any object. For animations, this light source produces higher frame-rates than a point light, but the quality of the light produced is not as high. For most animations, the Point light is the best choice. Keep in mind that frame-rates are not important when recording to video files because they are not recorded in real time, so they are guaranteed to be smooth.
|
|
| Point Light The Point Light is very much like a light bulb. It may be repositioned and animated as with any object.
|
|
| Spotlight The Spotlight behaves exactly like its real world equivalent. It may be reposition and animated. It also has other attributes such as its umbra, penumbra and range. These attributes can be set by right-clicking on it and choosing Properties from the pop-up menu. Umbra and Penumbra are specified in radians (3.14 = 180 degrees). The range is in model units. |
In addition to these lights, there is always one Ambient light within a scene. This light appears as small sphere. It may not be moved. Its intensity can be scaled in the usual way.
A light's properties can be set by right-clicking on it and choosing Properties from the pop-up menu.
All lights have a color property, which ranges from black (off) to white (maximum intensity).
Lights that can be moved also have an attenuation factor and method. The attenuation factor and method specify how the intensity of the light changes with distance.